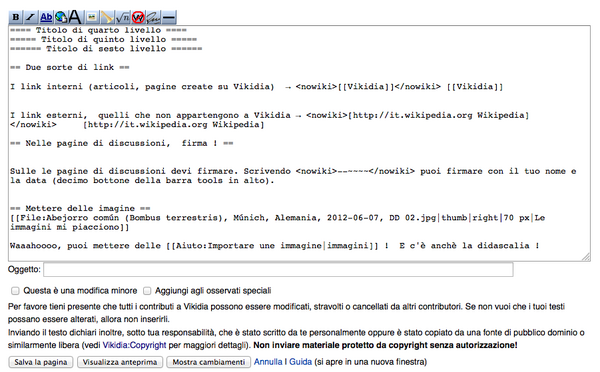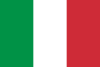Aiuto:Per iniziare
Questa pagina ti spiega velocemente come fare i primi passi in Vikidia.
Consultare Vikidia[modifica sorgente]
Vikidia è un'enciclopedia libera (come Wikipedia!) dedicata a bambini e ragazzi da 8 a 13 anni. Tutti possono consultarla: basta fare clic nella casella di ricerca a destra, digitare l'argomento che si sta cercando e premere "Invio" nella tastiera. Se la voce esiste verrà mostrata. Se la voce non esiste (ma sei sicuro di averla cercata bene?) ti verranno mostrate altre voci che contengono quel testo e ti verrà data la possibilità di creare la voce corrispondente a quello che hai cercato (basta fare clic sul collegamento rosso).
Puoi anche scegliere di esplorare Vikidia facendo clic su "Una pagina a caso", sempre sulla sinistra. Un altro modo ancora di scoprire nuove voci interessanti è, partendo dalla pagina principale, esplorare le "voci in evidenza". Queste sono voci che sono state scelte perché sono scritte bene e sono complete.
Modificare Vikidia[modifica sorgente]
Vikidia può essere modificata da tutti, non serve essere registrati! Per fare una prova, clicca su "Area giochi" a sinistra: verrai mandato in una pagina fatta apposta per sperimentare. Lì puoi scrivere quello che vuoi (ma niente parolacce), sperimentare con il linguaggio che usiamo per scrivere Vikidia, senza fare danni al sito! Quando ti senti pronto, puoi modificare una voce.
Già, ma come si modificano le voci?
Prendiamo proprio Vikidia:Area Giochi: in alto c'è una linguetta "Modifica". Fai clic lì. Si aprirà una pagina come questa:
Il testo contenuto nella casella cambierà a seconda della pagina che apri, ma l'aspetto resterà quello.
Se noti un errore in una voce puoi correggerlo! Se pensi che una voce abbia poco testo e tu sai qualcosa su quell'argomento puoi agiungere contenuti! Come prima, fai clic su "Modifica" in alto, oppure modifica la singola sezione usando il collegamento [Modifica]. Correggi l'errore o aggiungi informazioni digitando il testo che desideri inserire nella casella di modifica. Spiega cosa hai fatto nella casella "Oggetto" (ad esempio, se hai corretto un errore di ortografia, basta che scrivi "correggo un errore di ortografia": niente di più facile!) e poi fai clic su "salva la pagina". Se vuoi essere sicuro di non aver fatto errori, puoi (e ti consigliamo di farlo) fare clic su "visualizza anteprima". Ti verrà mostrato come apparirà la pagina dopo la tua modifica, ma potrai ancora modificarla, scorrendo la pagina fino alla casella di modifica, aggiungendo o cambiando il testo e poi facendo clic su "Salva la pagina" (o su "Visualizza anteprima", se vuoi controllare di nuovo). La tua modifica è subito visibile a tutti.
Formattazione di base[modifica sorgente]
- Leggi anche Aiuto:Wikitesto!
I tasti grigi sopra la casella di modifica ti permettono di inserire dei codici speciali. Per esempio, il tasto con la B ti permette di inserire il testo in grassetto (puoi inserirlo rapidamente anche scrivendo '''in grassetto''', cioè includendo il testo che vuoi tra due gruppi di tre apostrofi - ovviamente in grassetto è un esempio). Il tasto con la I maiuscola in corsivo inserisce, appunto, il corsivo (che puoi inserire rapidamente dalla tastiera includendo il testo tra due gruppi di due apostrofi ciascuno: ''il corsivo'', attento a non confonderti con le virgolette! le virgolette nella casella di modifica appaiono così: "il corsivo" ). Il tasto con la scritta Ab inserisce i collegamenti, per esempio alla voce Mammiferi.
E i titoli di paragrafo? Come si inseriscono? Semplicissimo! Per inserire un titolo di paragrafo basta che fai clic sul pulsante con la grande A (puoi inserire rapidamente i titoli dei paragrafi includendoli tra due gruppi di due "uguale" ciascuno ==Titolo== e poi vai a capo. Se poi vuoi aggiungere delle sotto-sezioni basta che scrivi di nuovo il titolo racchiuso tra segni di "uguale" e aggiungi un = all'inizio e uno alla fine della riga, così: ===Titolo di livello inferiore=== ). Torna un po' su in questa pagina: "Modificare Vikidia" è un titolo inserito con i "due uguali", mentre "Un po' di formattazione" è un titolo inserito con i "tre uguali". Il titolo del paragrafo che segue è inserito con i "quattro uguali": ====Immagini==== .
Immagini[modifica sorgente]
- Leggi anche Aiuto:Immagini!
Nelle voci di Vikidia puoi anche inserire delle immagini, se sono già state caricate sul sito (cioè se riesci a trovarle attraverso le categorie o attraverso la casella di ricerca nella colonna di sinistra.
Una volta che hai trovato un'immagine che ti sembra andar bene per la tua voce, segnati con precisione il titolo (fa' attenzione alla fine del nome: c'è differenza tra .jpg , .png, .gif e .svg) e apri la voce nella quale vuoi mettere l'immagine. Fai clic su "Modifica" in alto nella pagina della voce. Cerca il punto del testo nel quale vuoi che l'immagine compaia. Clicca sul pulsante grigio con il simbolino di una foto (a sinistra del libro bianco) ed inserisci il nome dell'immagine che hai scelto nel primo rigo (attento a non inserire due volte File: ), l'eventuale didascalia da inserire sotto l'immagine nella seconda riga e nei 3 riquadri sottostanti le dimensioni, l'allineamento e il formato scegliendo tra le opzioni predisposte. Ora salva la pagina. Fatto! Puoi anche digitare dalla tastiera due parentesi quadre aperte prima del nome del file e due parentesi quadre chiuse dopo (questo è solo un esempio, puoi sostituire il testo "Flag of Italy.svg" con il nome dell'immagine da te desiderata): [[File:Flag of Italy.svg]] Il risultato del nostro esempio sarà l'immagine dell'attuale bandiera italiana:
Puoi inserire una "cornice" e una didascalia semplicemente aggiungendo, dopo il titolo dell'immagine e prima delle parentesi quadre chiuse, il codice |thumb|Didascalia sostituendo a Didascalia il testo della didascalia. Le immagini inserite con la cornice si posizionano automaticamente a destra:
Se vuoi posizionarle a sinistra scrivi [[File:Flag of Italy.svg|left|thumb|Didascalia]] per cambiare le dimensioni basta scrivere [[File:Flag of Italy.svg|thumb|Didascalia|200px]] dove 200px è la larghezza dell'immagine: modifica solo il numero e lascia px.
Ricapitolando: [[File:Flag of Italy.svg|right|thumb|250px|Didascalia]] è il codice completo
- con right , center o left decidi se l'immagine sta a destra, al centro o a sinistra
- con thumb inserisci l'immagine in un riquadro
- con 250px decidi quanto larga è l'immagine
- con Didascalia inserisci la didascalia (funziona solo se hai specificato "thumb", il comando per il riquadro.
Prima di caricare un'immagine leggi con attenzione Aiuto:Immagini e ricorda di non copiare mai nulla da altri siti.
La comunità[modifica sorgente]
Ma chi ha scritto tutte le 9 523 voci che puoi già leggere in Vikidia? Le abbiamo scritte noi, gli utenti di Vikidia!
Puoi scoprire di più su di noi dal Portale comunità e puoi venire a fare quattro chiacchiere con noi (magari per dirci cosa pensi del sito o per fare una proposta per migliorarlo!) nella La casa sull'albero.
Diventare un utente di Vikidia[modifica sorgente]
- Leggi anche Vikidia:Utenti!
Puoi unirti a noi se vuoi! Vikidia è un progetto destinato a bambini da 8 a 13 anni, ma chiunque può iscriversi e partecipare! Basta fare clic in alto a destra su "Crea un'utenza" o usa questo link: crea un'utenza.
A questo punto, dovrai scegliere un nome per il tuo utente (può essere un nome di fantasia, il soprannome con cui ti chiamano gli amici, qualunque cosa!) e una password (fai in modo che non sia semplice da indovinare, per esempio aggiungendo un numero alla fine). Puoi anche dare un indirizzo e-mail (utile se non ti ricordi più la password: puoi chiedere che te ne venga mandata una nuova) e il tuo vero nome (ma non è obbligatorio e non è particolarmente utile). Infine, dovrai eseguire un semplice controllo che ci assicurerà che sei una persona in carne e ossa e non un programma automatico (di solito è una semplice operazione di matematica). Fatto, ti sei registrato! Se hai indicato un indirizzo e-mail dovrai tenere d'occhio la tua casella di posta elettronica: ti arriverà un messaggio con le istruzioni per confermare l'indirizzo. Solo dopo che avrai seguito quelle istruzioni potrai usare le funzioni di Vikidia collegate all'indirizzo e-mail (quindi finché non confermi l'indirizzo nel modo previsto non puoi impostare una nuova password se te la dimentichi).